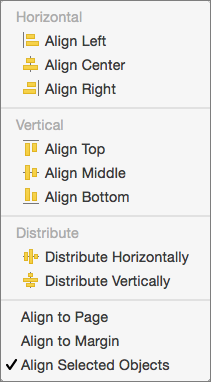Align pictures, shapes, WordArt and other objects in Word
Important: Before aligning objects, the Wrap Text option for each object needs to be set to something other than In Line with Text. Right-click each object, select Wrap Text, and select an option from the menu.
Align a picture, shape, text box, SmartArt graphic, or WordArt

- Select an object (Press and hold Ctrl to select multiple objects).
- Do one of the following:
- To align a picture, select Picture Format or Picture Tools >Format.
- To align a shape, text box, or WordArt, select Shape Format or Drawing Tools >Format.
- In the Arrange group, select Align.
Important: If Align is unavailable, the Wrap Text option might to be set to In Line with Text. Right-click each object, select Wrap Text, and select a different wrapping option from the menu.
- Align Left To align the edges of the objects to the left.
- Align Center To align the objects vertically through their centers.
- Align Right To align the edges of the objects to the right.
- Align Top To align the top edges of the objects.
- Align Middle To align the objects horizontally through their middles.
- Align Bottom To align the bottom edges of the objects.
- When you align objects relative to each other by their edges, one of the objects remains stationary.
- Align Middle aligns objects horizontally through the middles of the objects and Align Center aligns objects vertically through the centers of the objects. When you align objects relative to each other by their middles or centers, the objects are aligned along a horizontal or vertical line that represents the average of their original positions. No object necessarily remains stationary, and all of the objects might move.
- Depending on the alignment option, objects might cover another object. If this happens, undo the alignment and move the objects to new positions before aligning again.
Arrange objects equal distances from each other
- Press and hold Ctrl to select at least three objects.
- To select objects that are hidden, stacked, or behind text, go to Home >Find and Select >Select Objects, and then draw a box over the objects.
- Do one of the following:
- To align pictures equally, select Picture Format or Picture Tools >Align.
- To align a shape, text box, or WordArt, select Shape Format or Drawing Tools >Align.

- Distribute Horizontally To center the objects horizontally.
- Distribute Vertically To center the objects vertically.
Note: If text wrapping for an object is set to In Line with Text, Word can only align it in relation to the page or the margins. To change wrapping, Control + Click the object, point to Wrap Text, and then pick something other than In Line with Text. To learn more about text wrapping, see Control text wrapping around objects.
Align an object with other objects, the margins, or the page
- Hold down Shift and select the objects that you want to align.
- Select Shape Format or Picture Format. >Align.

If you don't see Align on the Shape Format tab, select Arrange, and then choose Align.
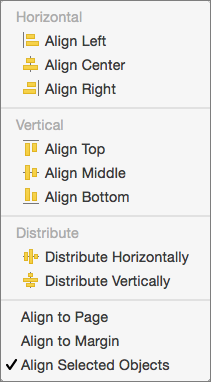
Choose one of the following:
- Align to Page
- Align to Margin
- Align Selected Objects
To choose whether the selected objects are aligned to the margins, the page, or relative to each other, select Align, and choose one of the following:
- Align to Page
- Align to Margin
- Align Selected Objects
Select Align again, and then choose the type of alignment from one of the three categories: Horizontal, Vertical, or Distribute.
Tip: After you have objects aligned as you want, you can move them while preserving their relative positions by defining them as a group. For help with using groups, see Group or ungroup shapes, pictures, or other objects.