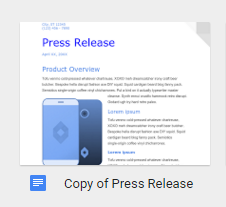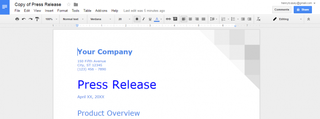
When you purchase through links on our site, we may earn an affiliate commission. Here’s how it works.
If you often find yourself creating the same kind of Google Doc, you can save a lot of time with a custom template. Custom templates can contain boilerplate language like your address and logo or preset fonts and colors.
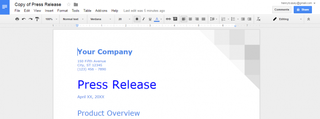
Before you make a template, make sure you are comfortable with it being public, as Google Docs doesn't allow these documents to be private. There is a way to create a similar kind of document that stays private, but that workaround doesn't use the Google Docs Template service.
Here are our step-by-step instructions for how to create a custom template in Google Docs.
1. Create a document in Google Docs that you'd like to use as a template, or modify one found here. If you want to keep your template private, skip to How to Create a Private Custom Template in Google Docs.
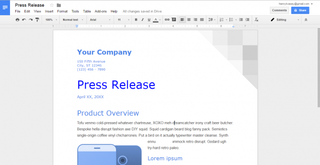
2. Open Google Docs Templates and click Submit a template.

3. Click "Choose from your Google Docs."
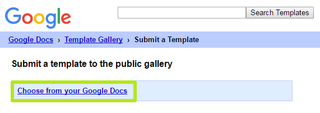
4. Select the template you've made.
Get our in-depth reviews, helpful tips, great deals, and the biggest news stories delivered to your inbox.
By submitting your information you agree to the Terms & Conditions and Privacy Policy and are aged 16 or over.

4. Click Select.
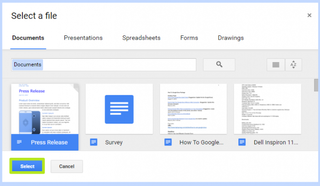
5. Enter a description of the template. Make sure it's at least a sentence, as Google Docs will reject it if it's too short. This, just like your template, will be public-facing

6. Select a category from this list.
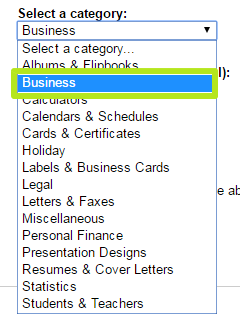
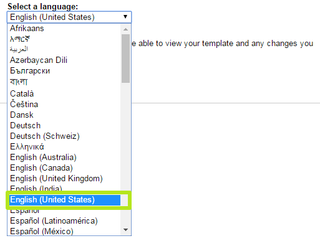
8. Click Submit template.

9. Open the My Templates page, and click Use this template to create a copy of the template you just made. It may take some time for a recently created template to be available, so take this as an opportunity to stretch your legs with a short walk.

You've created and used a template in Google Docs.
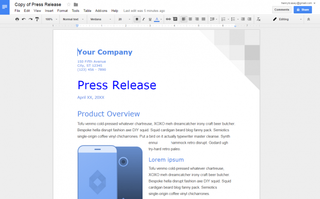
1. After creating your template document, right-click the file in Google Drive.
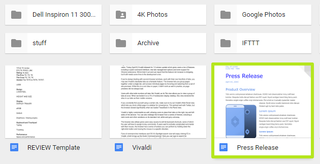
2. Select Make a Copy.
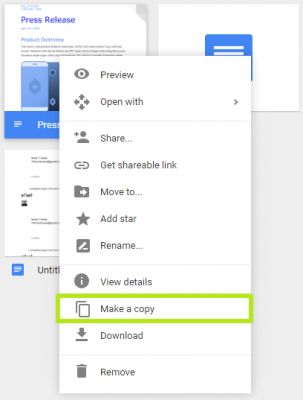
You've made a copy of your original template.